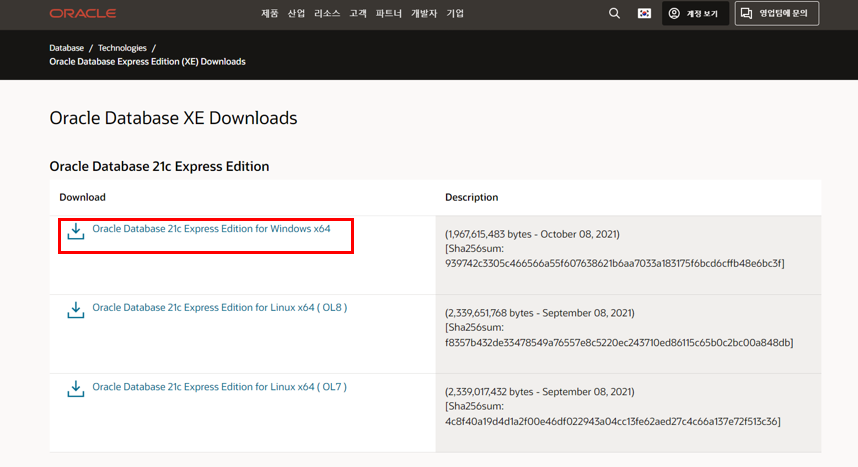
https://www.oracle.com/kr/database/technologies/xe-downloads.html 링크에 접속하여 아래 그림의 Oracle Database 21c Express Edition for windows x64를 눌러 다운로드 해준다.
※ Express Edition은 무료버전

다운로드가 완료되면 압축을 풀어준다.
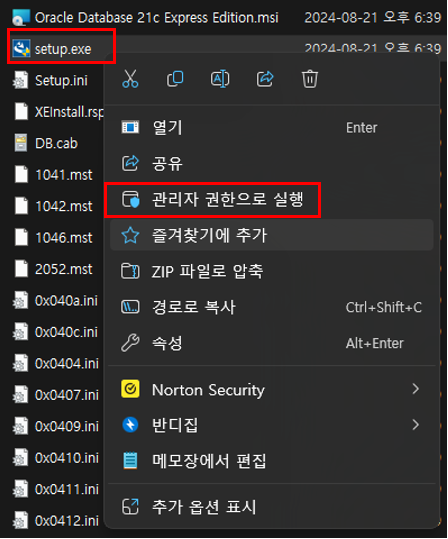
압축을 풀면 setup.exe를 관리자 권한으로 실행해준다.
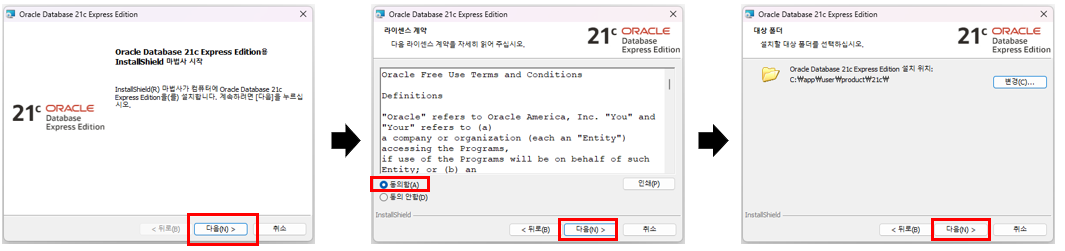
위의 그림과 같이 진행해준다.
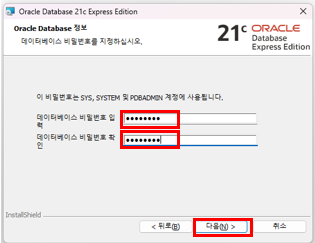
데이터베이스의 SYS와 SYSTEM 계정의 비밀번호를 지정하는 화면이 나오는데 여기에 사용할 비밀번호를 입력해준다. 이 비밀번호는 절대 잊지말고 기억하고 있어야한다. 오라클 DBMS는 보안상의 이유로 비밀번호를 복구 가능한 형태로 저장하지 않는다. 비밀번호를 분실했다면 비밀번호를 재설정하는 방법을 사용해야한다.
SYS: Oracle DMBS의 모든 권한을 가진 최고 관리자 계정으로 모든 관리 기능을 수행할 수 있다. 오라클 DB 설치 시 자동으로 생성된다.
SYSTEM: 일반적인 DB 관리를 하는데 사용하는 일반 관리자 계정으로 모든 관리 기능을 수행할 수 있지만 백업 및 복구와 같은 고급 관리 작업은 수행할 수 없다. 오라클 DB 설치 시 자동으로 생성된다.
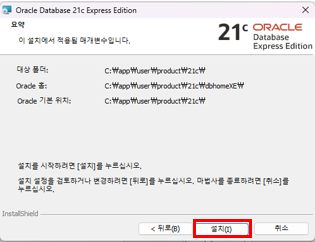
설치버튼을 눌러주면 설치가 진행된다.
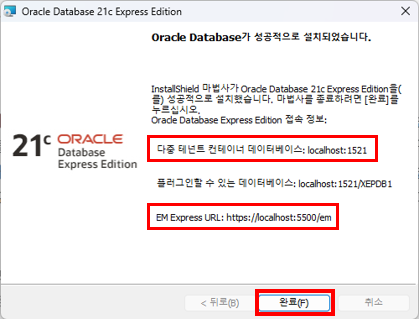
데이터 베이스는 서버로써 사용자 인터페이스를 갖고 있지 않다. 사용자 클라이언트를 가지고 서버에 접속하기 위해 사용할 수 있는 주소가 localhost이고 포트번호가 1521이다.
데이터베이스를 관리자로써 관리할 수 있도록 하는 유틸리티가 웹 기반으로도 존재한다. https://localhost:5500/em에서 em은 Enterprise Manager의 약자인데 이곳에 접근할 때는 https://localhost:5500/em 주소를 사용하면 된다.
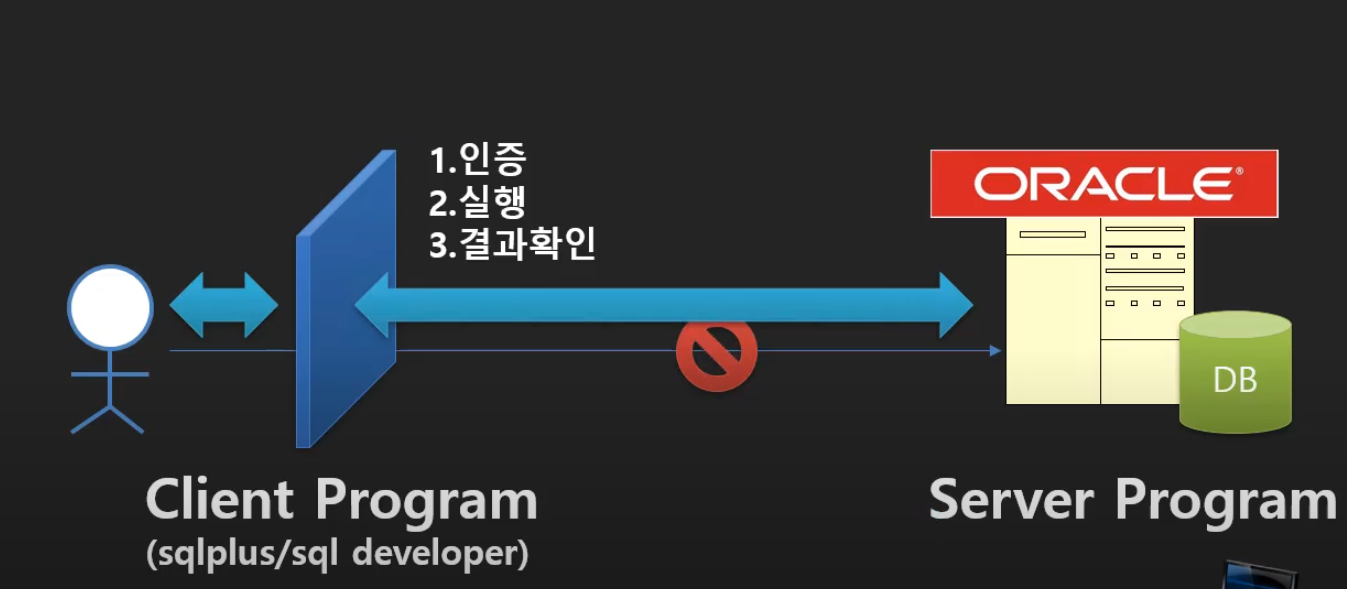
우리가 설치한 오라클 DBMS는 원격에 있는 Server라고 생각하면 된다. 사용자가 이것을 사용할 때 사용자가 직접 사용할 수 있도록하는 사용자 인터페이스가 없다. 오라클 DBMS는 Server Program이다. 이 Server Program을 이용하려면 사용자 인터페이스를 갖고 있는 Client Program이 있어야한다. Client Program으로써 오라클에서 제공하고 있는 두 개의 유틸리티가 존재하는데 하나는 콘솔기반의 SQL Plus이고 하나는 윈도우 기반의 SQL Developer이다.
사용자는 이 프로그램이 제공하고있는 UI를 가지고 사용하게 될 것이고 사용자가 원하는것을 수집해서 Server와 통신하게 되는것이다. Client Program은 사용자로부터 ID와 PW를 받아서 인증도 하고 사용자가 쿼리문를 입력하면 그것을 전달해서 실행해준다. 또한 실행된 결과를 사용자에게 보여주는 기능을 해주는것도 Client Program이다. 오라클 DBMS를 설치하면 기본적으로 설치되는 Client Program인 SQL Plus를 사용하여 DBMS에 접속해보자.

키보드의 윈도우 버튼을 눌러 SQL Plus를 실행한다.

사용자명 입력에 sys as sysdba를 입력하고 비밀번호 입력에 공백으로 엔터를 누르면 데이터베이스에 접속이 된 것을 확인할 수 있다. 이제 사용자 인증을 하여 데이터베이스 접속하였으니 쿼리문을 입력하고 엔터를 치면 서버쪽에 명령어를 전달하여 실행할 수 있게 되는것이다.
참고자료
[1] 유튜브 뉴렉처 - 오라클 DMBS 18c XE 설치하기
'💾 Database > Oracle' 카테고리의 다른 글
| [오라클] 6.SQL 데이터 타입(숫자형) (0) | 2024.08.31 |
|---|---|
| [오라클] 5.SQL 데이터 타입(문자열) (2) | 2024.08.30 |
| [오라클] 4.사용자 계정, 데이터베이스, 테이블 생성 (0) | 2024.08.27 |
| [오라클] 3.PDB 서버 접속 (0) | 2024.08.25 |
| [오라클] 2.SQL Developer 설치하기 (0) | 2024.08.24 |
