
오라클을 접속하기 위해서 사용할 수 있는 클라이언트는 SQL plus, SQL Developer 이렇게 2개가 있다. 근데 인증을 하고 SQL문을 실행하고 결과 집합을 확인하는 데 있어서 콘솔 기반의 SQL plus는 친숙하지 않아서 윈도우 화면으로 인증 및 실행, 결과 집합을 확인할 수 있는 SQL Developer를 설치해보자.
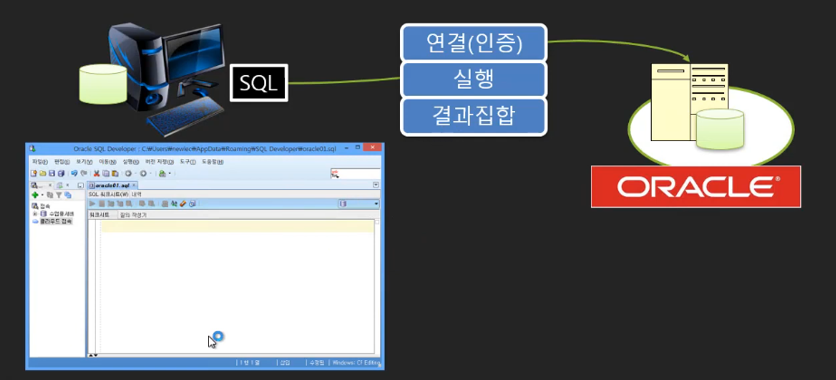
SQL Developer는 오라클 설치할 때 자동 설치되는 것은 아니고 별도로 다운로드 받아야된다.
https://www.oracle.com/database/sqldeveloper/technologies/download/ 링크에 접속하여 사용하고 있는 운영체제 버전에 맞게 다운로드를 받고 다운로드가 완료가 되면 압축을 풀어준다.
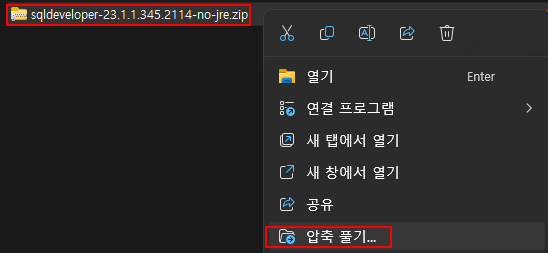
압축이 다 풀렸으면 압축을 풀었던 폴더 내부에 sqldeveloper라고 하는 폴더를 볼 수 있다. sqldeveloper.exe를 실행한다.

SQL Developer를 사용한 적이 있다고 하면 기존에 SQL Developer를 사용했던 환경 설정을 복사할꺼냐고 물어보지만 '아니오'를 눌러주자.
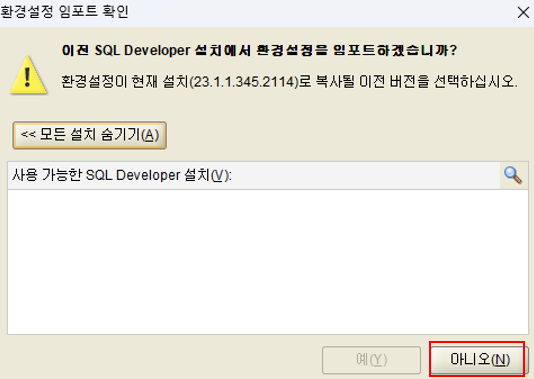
이제 실행까지 완료됐으면 오라클을 사용해보자. 일단 오라클 서버를 이용하려면 그 서비스에 접속할 수 있어야 되는데 접속을 위해 필요한 내용들을 아래 그림의 왼쪽 상단에 플러스 버튼 클릭하여 입력해보자.
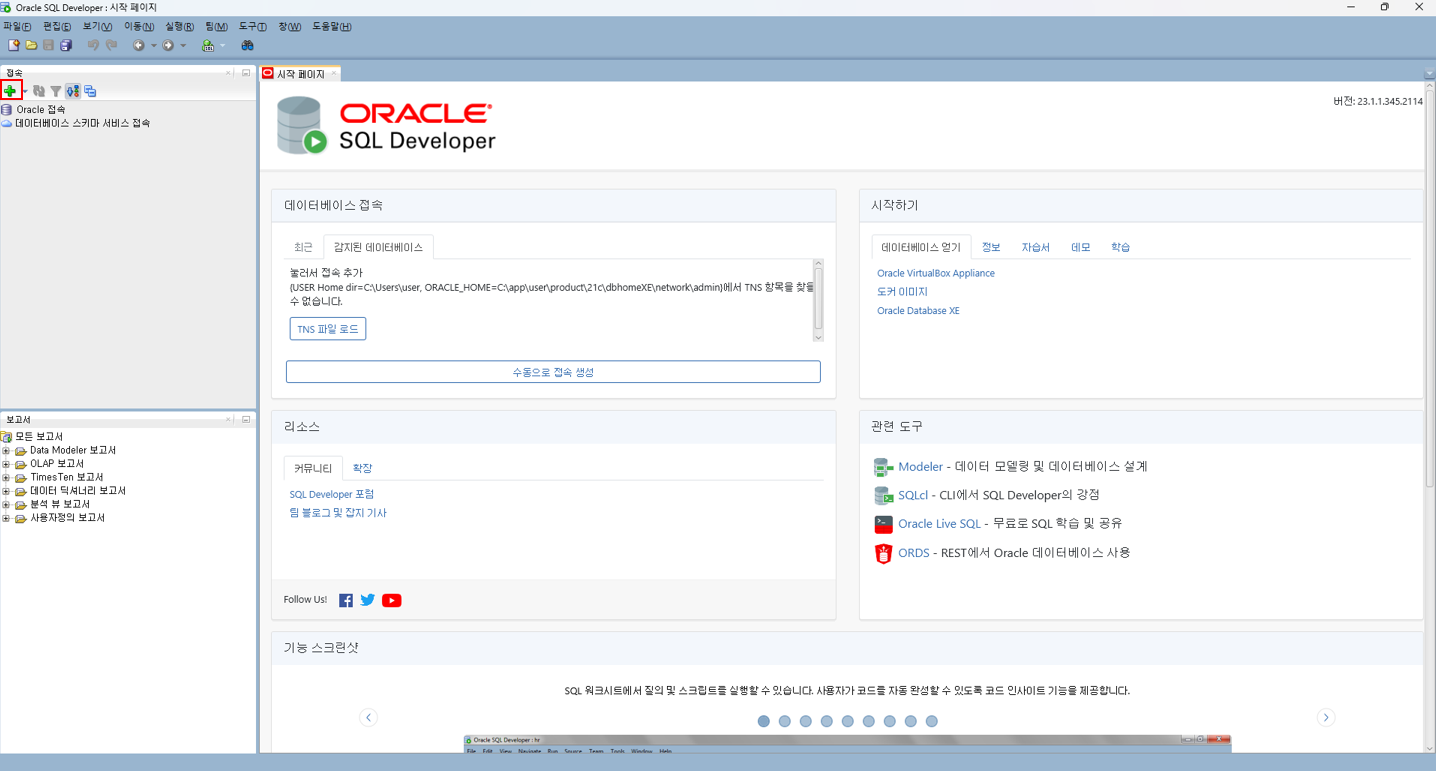
Name : 접속 정보에 대한 이름이기 때문에 아무렇게나 작성해도 상관없다.
사용자 이름 : 접속할 때 사용할 수 있는 계정, 우리는 sys 계정으로 접속한다.
비밀번호 : 설치할 때 사용했던 비밀번호를 입력한다.
롤 : DBA
호스트이름 : localhost
포트 : 1521
SID : xe
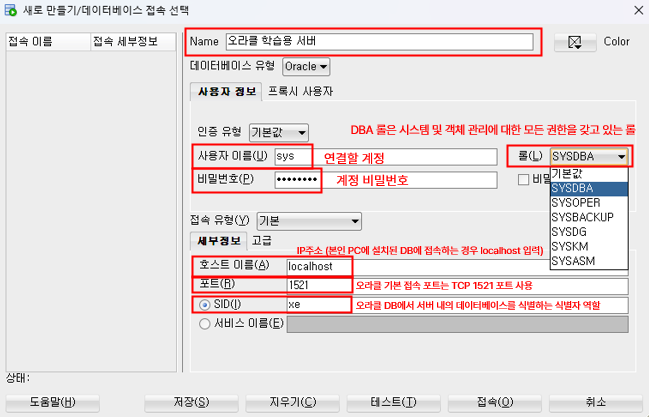
이렇게 내용들을 다 입력했으면 하단에 테스트 버튼을 눌러서 접속 테스트를 해보자. 테스트 버튼을 눌렀을 때 상태가 '성공'으로 확인되면 정상적으로 접속할 수 있다.
참고자료
[1] 유튜브 채널 뉴렉처 - SQL Developer 설치하기
'💾 Database > Oracle' 카테고리의 다른 글
| [오라클] 6.SQL 데이터 타입(숫자형) (0) | 2024.08.31 |
|---|---|
| [오라클] 5.SQL 데이터 타입(문자열) (2) | 2024.08.30 |
| [오라클] 4.사용자 계정, 데이터베이스, 테이블 생성 (0) | 2024.08.27 |
| [오라클] 3.PDB 서버 접속 (0) | 2024.08.25 |
| [오라클] 1.DBMS 설치하기 (0) | 2024.08.21 |
